1.
UYGULAMA
Uygulama örnekleri için kullanılacak tablolar aşağıdadır.
Çizelge 2. 1. Öğrenci
tablosu
Ogrenci_No
|
Adi
|
Soyadi
|
Bolumu
|
Kayit_Tarihi
|
Yas
|
Ortalama
|
|
1
|
Gül
|
Öztürk
|
İST
|
23.09.2011
|
19
|
87
|
|
2
|
Uğur
|
Kartal
|
SNÖ
|
22.10.2009
|
25
|
74
|
|
3
|
Berk
|
Aydın
|
İST
|
26.11.2009
|
27
|
71
|
|
4
|
Bilge
|
Hızlı
|
TRÖ
|
09.01.2011
|
23
|
92
|
|
5
|
Emre
|
Yücel
|
BMH
|
02.10.2008
|
20
|
44
|
|
6
|
Gül
|
Seçer
|
BİY
|
16.05.2008
|
20
|
48
|
|
7
|
İsmail
|
Öztürk
|
SNÖ
|
03.03.2010
|
22
|
58
|
|
8
|
Emre
|
Aydın
|
BMH
|
12.10.2011
|
24
|
62
|
|
9
|
Kemal
|
Erdal
|
FEL
|
02.11.2008
|
19
|
59
|
|
10
|
Ayşe
|
Ege
|
SNÖ
|
02.11.2008
|
18
|
87
|
|
11
|
Ali
|
Temiz
|
MAT
|
08.11.2008
|
20
|
71
|
|
12
|
İsmail
|
Altınok
|
KİM
|
27.05.2009
|
18
|
94
|
|
13
|
Derya
|
Ege
|
BMH
|
08.07.2008
|
26
|
69
|
|
14
|
Elif
|
Karadeniz
|
KİM
|
21.03.2008
|
21
|
66
|
|
15
|
Selçuk
|
Ay
|
İST
|
24.07.2011
|
20
|
45
|
|
Çizelge 2. 2. Bölüm
tablosu
Bolum_Kodu
|
Bolum_adi
|
Telefon
|
|
FIZ
|
Fizik
|
312 557 46 29
|
|
KİM
|
Kimya
|
312 482 51 78
|
|
BİY
|
Biyoloji
|
312 345 16 91
|
|
KMY
|
Kamu Yönetimi
|
312 619 97 72
|
|
İST
|
İstatistik
|
312 397 82 23
|
|
FEL
|
Felsefe
|
312 239 37 81
|
|
MAT
|
Matematik
|
312 682 16 16
|
|
TRÖ
|
Türkçe Öğretmenliği
|
312 492 36 33
|
|
SNÖ
|
Sınıf Öğretmenliği
|
312 219 74 55
|
|
BMH
|
Bilgisayar Mühendisliği
|
312 747 44 33
|
|
Çizelge 2. 3. Ders
tablosu
Ders_Kodu
|
Ders_Adi
|
Kredisi
|
|
TÜD01
|
Türk Dili I
|
2
|
|
YAD01
|
Yabancı Dil I
|
5
|
|
ATA01
|
Atatürk İlke ve İnkılâpları Tarihi
|
6
|
|
MUH01
|
Muhasebe
|
3
|
|
SOS01
|
Sosyoloji
|
4
|
|
TBT01
|
Temel Bilgi Teknolojileri
|
6
|
|
TÜD02
|
Türk Dili II
|
5
|
|
YAD02
|
Yabancı Dil II
|
4
|
|
PİS01
|
Pisikoloji
|
6
|
|
MAT01
|
Matematik 1
|
3
|
|
MAT02
|
Matematik 2
|
2
|
|
KİM01
|
Kimya
|
6
|
|
FİZ01
|
Fizik
|
4
|
|
AYH01
|
Anayasa Hukuku
|
5
|
|
HKG01
|
Hukuka Giriş
|
5
|
|
Çizelge 2. 4. Öğrenci_Ders
tablosu
Ogrenci_No
|
Ders_Kodu
|
Kac_Kez_Aldı
|
Vize_Notu
|
Final_Notu
|
Sonuc
|
|
6
|
HKG01
|
1
|
50
|
45
|
Kaldı
|
|
4
|
KİM01
|
1
|
92
|
30
|
Kaldı
|
|
14
|
MAT01
|
1
|
92
|
81
|
Geçti
|
|
5
|
PİS01
|
1
|
86
|
33
|
Kaldı
|
|
12
|
TÜD02
|
1
|
64
|
26
|
Kaldı
|
|
1
|
FİZ01
|
1
|
99
|
22
|
Kaldı
|
|
10
|
HKG01
|
1
|
30
|
51
|
Kaldı
|
|
8
|
AYH01
|
1
|
34
|
87
|
Geçti
|
|
10
|
MUH01
|
1
|
24
|
93
|
Geçti
|
|
8
|
MAT02
|
1
|
26
|
22
|
Kaldı
|
|
15
|
MUH01
|
1
|
92
|
56
|
Geçti
|
|
3
|
SOS01
|
1
|
81
|
89
|
Geçti
|
|
4
|
TBT01
|
1
|
90
|
89
|
Geçti
|
|
7
|
PİS01
|
1
|
36
|
96
|
Geçti
|
|
4
|
TÜD01
|
1
|
46
|
69
|
Kaldı
|
|
6
|
MAT01
|
1
|
80
|
77
|
Geçti
|
|
3
|
TÜD01
|
1
|
40
|
36
|
Kaldı
|
|
15
|
ATA01
|
1
|
73
|
93
|
Geçti
|
|
5
|
MUH01
|
1
|
82
|
81
|
Geçti
|
|
6
|
ATA01
|
1
|
66
|
30
|
Kaldı
|
|
5
|
FİZ01
|
1
|
74
|
58
|
Geçti
|
|
9
|
MUH01
|
1
|
22
|
41
|
Kaldı
|
|
15
|
TÜD01
|
1
|
89
|
27
|
Kaldı
|
|
11
|
SOS01
|
1
|
93
|
25
|
Kaldı
|
|
9
|
YAD02
|
1
|
91
|
56
|
Geçti
|
|
13
|
FİZ01
|
1
|
26
|
67
|
Kaldı
|
|
8
|
KİM01
|
1
|
55
|
99
|
Geçti
|
|
3
|
MAT02
|
1
|
76
|
79
|
Geçti
|
|
8
|
HKG01
|
1
|
89
|
34
|
Kaldı
|
|
10
|
SOS01
|
1
|
90
|
79
|
Geçti
|
|
1.1.
SELECT KOMUTU
Aşağıda Select komutunun kullanımı ile ilgili örnek Şekil
2.1’de gözükmektedir.
Bu örnekte Bölüm tablosunun içindeki verilerin gösterilmesi
için Select komutu kullanılmıştır. * kullanılmasının nedeni tablonun içindeki
tüm sütunların görüntülemek istenmesidir.

Şekil 2. 1. Select komutunun kullanımı ile ilgili örnek
1.2.
DISTINCT KOMUTU
Aşağıda Distinct komutunun kullanımı ile ilgili örnek Şekil
2.2’de gözükmektedir.
Bilindiği üzere Distinct komutu farklı olan değerleri
göstermek için kullanılır. Bu örnekte Öğrenci Ders tablosunun içindeki Sonuç
sütunundaki farklı değerleri göstermek için kullanılmıştır. Örnekte görüldüğü
üzere sonuç sütunu iki farklı değerden oluşmaktadır. Bu değerler “Geçti” ve
“Kaldı” değerleridir.


Şekil 2. 2. Distinct komutunun kullanımı ile ilgili örnek
1.3.
JOINS
2.3.1. INNER JOIN
Aşağıda INNER JOIN komutunun kullanımı ile ilgili örnek Şekil
2.3’de gözükmektedir.
Örnekte; Öğrenci Ders tablosundan Vize notu, Ders
tablosundan ise Ders Adı çekilmek istenmiştir. Ayrıca veri çekme işlemi için
Öğrenci Ders Tablosundaki Ders Kodu sütunu ile Ders Tablosundaki Ders Kodu
sütunlarının eşitliğinden yararlanılmıştır. Bu işlemin amacı, veriler arasında
ilişkilendirme yaparak verilerin doğru bir şekilde çekilmesini sağlamaktır.

Şekil 2. 3. INNER JOIN komutunun kullanımı ile ilgili örnek
2.3.2. OUTER JOIN
Aşağıda OUTER JOIN komutunun kullanımı ile ilgili örnek
Şekil 2.4’de gözükmektedir.
Örnekte; Öğrenci Ders tablosundan Vize notu, Ders
tablosundan ise Ders Adı çekilmek istenmiştir. Ayrıca veri çekme işlemi için
Öğrenci Ders Tablosundaki Ders Kodu sütunu ile Ders Tablosundaki Ders Kodu
sütunlarının eşitliğinden yararlanılmıştır. Bu işlemin amacı, veriler arasında
ilişkilendirme yaparak verilerin doğru bir şekilde çekilmesini sağlamaktır.
Outer Join’in özelliğinden dolayı bazı satırlarda “NULL” değeri dönmüştür.

Şekil 2. 4. OUTER JOIN komutunun kullanımı ile ilgili örnek
2.3.3. LEFT JOIN
Aşağıda LEFT JOIN komutunun kullanımı ile ilgili Şekil 2.5’de
gözükmektedir.
Örnekte; Öğrenci Ders tablosundan Vize notu, Ders
tablosundan ise Ders Adı çekilmek istenmiştir. Ayrıca veri çekme işlemi için
Öğrenci Ders Tablosundaki Ders Kodu sütunu ile Ders Tablosundaki Ders Kodu
sütunlarının eşitliğinden yararlanılmıştır. Bu işlemin amacı, veriler arasında
ilişkilendirme yaparak verilerin doğru bir şekilde çekilmesini sağlamaktır.
LEFT JOIN’de sol taraftaki kısım önemlidir. Sağ tarafta herhangi bir eşleşme
olmasa bile sol tarafı tamamen döndürür.

Şekil 2. 5. LEFT JOIN komutunun kullanımı ile ilgili örnek
2.3.3. RIGHT JOIN
Aşağıda RIGHT JOIN komutunun kullanımı ile ilgili örnek Şekil 2.6’da gözükmektedir.
Örnekte; Öğrenci Ders tablosundan Vize notu, Ders
tablosundan ise Ders Adı çekilmek istenmiştir. Ayrıca veri çekme işlemi için
Öğrenci Ders Tablosundaki Ders Kodu sütunu ile Ders Tablosundaki Ders Kodu
sütunlarının eşitliğinden yararlanılmıştır. Bu işlemin amacı, veriler arasında
ilişkilendirme yaparak verilerin doğru bir şekilde çekilmesini sağlamaktır.
RIGHT JOIN’de sağ taraftaki kısım önemlidir. Sol tarafta herhangi bir eşleşme
olmasa bile sağ tarafı tamamen döndürür. Örnekte de gözüktüğü üzere bazı yerler
“Null” değerini almıştır.

Şekil 2. 6. RIGHT JOIN komutunun kullanımı ile ilgili örnek
1.4.
ORDER BY
Aşağıda ORDER BY komutunun kullanımı ile ilgili örnek Şekil
2.7’de gözükmektedir.
Bu örnekte Ders tablosundaki Ders Kodu sütunu Ders Kodu’na
göre Ascending yöntemi
(A’dan Z’ye doğru sıralama) kullanılarak sıralanmıştır.

Şekil 2. 7. ORDER BY komutunun kullanımı ile ilgili örnek
1.5.
GROUP BY
Aşağıda GROUP BY komutunun kullanımı ile ilgili örnek Şekil
2.8’de gözükmektedir.
Bu örnekte Öğrenci Ders tablosunda Öğrenci Numarası 12’ye
eşit olanların Vize Notları, Vize Notuna göre gruplandırılmıştır.


Şekil 2. 8. GROUP BY komutunun kullanımı
ile ilgili örnek
1.6.
HAVING
Aşağıda HAVING komutunun kullanımı ile ilgili örnek Şekil
2.9’da gözükmektedir.
Bu örnekte Öğrenci Ders tablosunda Öğrenci Numarası 12’ye
eşit olanların Vize Notları, Vize Notuna göre gruplandırılmıştır. Fakat bu
notlara 52’den büyük olma kısıtı getirilmiştir.

Şekil 2. 9. HAVING komutunun kullanımı ile ilgili örnek
1.7.
IN
Aşağıda IN komutunun kullanımı ile ilgili örnek Şekil
2.10’da gözükmektedir.
Bu örnekte Öğrenci Ders tablosunda Öğrenci Numarası 9 ve 12
olanların Vize Notları gösterilmek istenmiştir.

Şekil 2. 10. IN komutunun kullanımı ile ilgili örnek
1.8.
LIKE
Aşağıda LIKE komutunun kullanımı ile ilgili örnek Şekil 2.11’de
gözükmektedir.
Bu örnekte Öğrenci Ders tablosunda Öğrenci Numarasının ilk
değeri 1 sonraki değerleri herhangi bir değer alabilenlerin (Örnek : 1, 12, 10
,11 gibi) Vize Notları gösterilmek
istenmiştir.

Şekil 2. 11. LIKE komutunun kullanımı ile ilgili örnek
1.9.
BETWEEN
Aşağıda BETWEEN komutunun kullanımı ile ilgili örnek Şekil
2.12’de gözükmektedir.
Bu örnekte Öğrenci Ders tablosunda Öğrenci Numaraları 9 ile
12 arasında olanların Vize Notları gösterilmek istenmiştir.

Şekil 2. 12. BETWEEN komutunun kullanımı ile ilgili örnek
1.10.
UNION
Aşağıda UNION komutunun kullanımı ile ilgili örnek Şekil
2.13’de gözükmektedir.
Bilindiği üzere UNION komutu birleştirme için
kullanılmaktadır.
Bu örnekte, Bölüm tablosundaki Bolum_Kodu sütununa Ders
tablosundaki Ders adi sütunu eklenmiştir. Bu değerlerin hepsi Bölüm Kodu’nun
altında Şekil 2.13’de olduğu gibi yer almaktadır.

Şekil 2. 13. UNION komutunun kullanımı ile ilgili örnek
1.11.
COUNT
Aşağıda COUNT komutunun kullanımı ile ilgili örnek Şekil
2.14’de gözükmektedir.
Bu örnekte Ders Tablosundaki Kredisi sütunun kaç satırdan
oluştuğunu bulmak için Count komutu kullanılmıştır. Şekil 2.14’de gözüktüğü
üzere Kredisi 15 satırdan oluşmaktadır.

Şekil 2. 14. COUNT komutunun kullanımı ile ilgili örnek
1.12.
SUM
Aşağıda SUM komutunun kullanımı ile ilgili örnek Şekil 2.
15’de gözükmektedir.
Bu örnekte Ders Tablosundaki Kredisi sütunun satırlarının
toplam değerini bulmak için SUM komutu kullanılmıştır. Şekil 2.15’de gözüktüğü
üzere Kredilerin toplamı 66’dir.
1.13.
MAX
Aşağıda MAX komutunun kullanımı ile ilgili örnek Şekil
2.16’da gözükmektedir.
Bu örnekte Ders Tablosundaki Kredisi sütunun en yüksek
değerini bulmak için
MAX komutu kullanılmıştır. Şekil 2.16’da gözüktüğü üzere Krediler sütunun en yüksek değeri 6’dir.
MAX komutu kullanılmıştır. Şekil 2.16’da gözüktüğü üzere Krediler sütunun en yüksek değeri 6’dir.
Şekil 2. 16. MAX komutunun kullanımı ile
ilgili örnek
1.14.
MIN
Aşağıda MIN komutunun kullanımı ile ilgili örnek Şekil
2.17’da gözükmektedir.
Bu örnekte Ders Tablosundaki Kredisi sütunun en düşük
değerini bulmak için
MIN komutu kullanılmıştır. Şekil 2.17’de gözüktüğü üzere Krediler sütunun en düşük değeri 2’dir.
MIN komutu kullanılmıştır. Şekil 2.17’de gözüktüğü üzere Krediler sütunun en düşük değeri 2’dir.
1.15.
AVG
Aşağıda AVG komutunun kullanımı ile ilgili örnek Şekil
2.18’de gözükmektedir.
Bu örnekte Öğrenci Ders Tablosundaki Final sütunun ortalama
değerini bulmak için
AVG komutu kullanılmıştır. Şekil 2.18’de gözüktüğü üzere Final sütunun ortalama değeri 59.03’dır.
AVG komutu kullanılmıştır. Şekil 2.18’de gözüktüğü üzere Final sütunun ortalama değeri 59.03’dır.
Şekil 2. 18. AVG komutunun kullanımı ile
ilgili örnek
1.16.
DATEDIFF
Aşağıda DATEDIFF komutunun kullanımı ile ilgili örnek Şekil
2.19’da gözükmektedir.
Bu örnekte, benim doğduğum gün ile Datediff komutunu
anlatırken ki tarih arasında kaç gün olduğunu hesaplayan SQL kod görülmektedir.
Şekil 2.19’da gözüktüğü üzere 10901 gün şeklinde bir sonuç elde edilmiştir. Burada,
dd komutu gün olarak hesaplanmak istediğimiz için kullanılmıştır.
1.17.
INSERT
Aşağıda INSERT komutunun kullanımı ile ilgili örnek Şekil
2.20’de ve Şekil 2.21’de gözükmektedir.
Bu örnekte Bölüm tablosuna
yeni veriler eklenmek istemiştir. Bölüm kodu sütununa yeni row olarak “11”,
Bölüm adına “11” ve Telefon sütununa ise 5435038885 eklenmek istenmiştir.
Ekleme işlemi Şekil 2.20’de gösterilmiştir ve ayrıca Şekil 2.21’de verilerin
eklenmiş hali görünmektedir.
Şekil 2. 20. INSERT komutunun kullanımı ile
ilgili örnek
1.18.
UPDATE
Aşağıda UPDATE komutunun kullanımı ile ilgili örnek Şekil
2.22’de ve Şekil 2.23’de gözükmektedir.
Bu örnekte, Bölüm tablosunda Telefon sütunundaki değeri
5435038885 olan satırın Bölüm Kodu değeri 123 olarak değiştirilmektedir.
Tablonun son hali Şekil 2.23’de görüldüğü gibidir.
Şekil 2. 23. UPDATE komutundan sonraki Bölüm
Tablosu
1.19.
DELETE
Aşağıda DELETE komutunun kullanımı ile ilgili örnek Şekil
2.24’de ve Şekil 2.25’de gözükmektedir.
Bu örnekte, Bölüm tablosundan Bölüm Kodu 123 olan satırlar
silinmek istenmiştir. Şekil 2.25’de tablonun son hali gözükmektedir. Bölüm Kodu
123 olan satırlar gözüktüğü üzere silinmiştir.
1.20.
CREATE TABLE
Aşağıda CREATE TABLE komutunun kullanımı ile ilgili örnek
Şekil 2.26’da ve Şekil 2.27’de gözükmektedir.
Bu örnekte hakan_deneme adında yeni bir tablo
oluşturulmuştur. Tablo 2 sütundan oluşmaktadır. Bu sütunlar iş ve ad olarak
nitelendirilmiştir. Data tipleri ise text olarak belirtilmiştir. Tablo
oluşturma işlemini Şekil 2.26’da görebilirsiniz. Ayrıca Şekil 2.27’de
oluşturulmuş olan yeni tablo gözükmektedir.
Şekil 2. 26. CREATE TABLE komutunun kullanımı ile ilgili örnek
1.21.
ALTER TABLE
Aşağıda ALTER TABLE komutunun kullanımı ile ilgili örnek Şekil
2.28’de ve Şekil 2.29’da gözükmektedir.
Alter komutu var olan bir tabloya yeni bir sütun eklenmek
istendiğinde kullanılır.
Bu örnekte, Alter komutu ile önceden oluşturulmuş olan
hakan_deneme isimli tabloya departmanı sütunu eklenmek istenmiştir. Tabloya
ekleme işlemini Şekil 2.28’de görebilirsiniz. Ayrıca Şekil 2.29’da tablonun son
hali gözükmektedir.
Şekil 2. 28. ALTER TABLE komutunun kullanımı
ile ilgili örnek
1.22.
DROP TABLE
Aşağıda DROP TABLE komutunun kullanımı ile ilgili örnek
Şekil 2.30’da gözükmektedir.
Drop Table komutu var olan bir tabloyu silmek için kullanılmaktadır.
Bu örnekte önceden oluşturulmuş olan hakan_deneme isimli
tablo silinmek istenmiştir. Tabloyu silme işlemini Şekil 2.30’da
görebilirsiniz.
1.23.
CREATE VIEW
Aşağıda CREATE VIEW ile ilgili örnek gözükmektedir.
View oluşturmayı şu şekilde yapabiliriz. Object Explorer
kısmında gözüken Views klasörünün üzerinde sağ tuşa basılır. Açılan pencereden
New View sekmesine tıklanır. Karşımıza bir pencere açılacaktır. Bu pencerede
Veri Tabanımızda bulunan tablolar gözükmektedir. İstediğimiz tablo seçilerek
ADD komutu ile eklenir. Bu örnekte 4 tablo da eklenmiştir. Ekleme işlemi
bittikten sonra Close sekmesi ile pencere kapatılır. Karşımızda tabloların
eklendiği bir sayfa gelecektir. Hangi tablonun içindeki veriler lazımsa onları
seçeriz. Burada öğrenci no, ders kodu, vize notu ve final notu bilgileri
kullanılmak için seçilmiştir. Seçilmiş olan özellikleri Şekil 2.31’de
görebilirsiniz. Oluşturulan View’i save edip kapattığımızda View tablosu için
isim vermeniz gerekmektedir. Bu ismi verdikten sonra View oluşturulmuş olur.
Şekil 2.32’de oluşturulmuş olan View’i görebilirsiniz.
View tablosunun içeriğini Şekil 2.32’deki komut satırı ile
görmeniz mümkündür. Her zaman kullanılan SELECT komutu ile görmeniz mümkündür.
Ayrıca QUERY kısmından kod yazarak View oluşturmak
mümkündür. Şekil 2.33’de örnek bir uygulama gözükmektedir.
1.24.
CREATE TRIGGER
Aşağıda CREATE TRIGGER ile ilgili örnek Şekil 2.34’de, Şekil
2.35 ve Şekil 2.36’da gözükmektedir.
Bu örnekte Trigger işlemi için ilk olarak iki adet tablo
oluşturulmuştur. Bu tabloların oluşturulması Şekil 2.34 ve Şekil 2.35’de
gösterilmiştir. Bu tabloların isimleri Bolum_Tri ve Bolum_Triggerı’dır.
Bolum_Tri tablosuna 4 adet satır girilmiştir. Veri girişi işlemi Şekil 2.34’de
görülmektedir.
Oluşturulan tablolardan sonra Insert için Trigger
oluşturulmuştur.
1.25.
CREATE STORED PROCEDURE
Aşağıda CREATE STORED PROCEDURE ile ilgili örnek Şekil 2.37’de,
Şekil 2.38’de ve Şekil 2.39’da gözükmektedir.
Bu örnekte Öğrenci Ders tablosundan vize notu ve final notu
60’ın üstünde olanları çağırmak için bir prosedür oluşturulmuştur. Prosedür
oluşturma işlemi Şekil 2.37’de gözükmektedir. Prosedürün çalıştırılması ise
Şekil 2.38’de görülmektedir. Şekil 2.39’da Object Explorer’da Stored
Prosedür’ün görüntülemesi yer almaktadır.
Şekil 2. 39. Object Explorer'da Stored
Prosedürün görüntülenmesi
1.26.
CREATE FUNCTION
Aşağıda CREATE FUNCTION ile ilgili örnek Şekil 2.40’da,
Şekil 2.41’de ve Şekil 2.42’de gözükmektedir.
Bu örnekte Öğrenci Ders tablosundan vize notu ve final
notları kullanılarak bu notların ortalamasını hesaplayan NotOrtalaması isimli
bir fonksiyon oluşturulmuştur. Fonksiyon oluşturma işlemi Şekil 2.40’da
gözükmektedir. Fonksiyonun çalıştırılması ise Şekil 2.41’de görülmektedir.
Şekil 2.42’de Object Explorer’da Fonksiyon’un görüntülemesi yer almaktadır.
Şekil 2. 40. Fonksiyonun oluşturulması
Umarım anlamışsınızdır. Sormak istedikleriniz için yorum bırakınız.
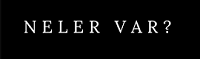






























Hiç yorum yok